There are various ways to add items i.e. books, journal articles, web pages, etc. to your Zotero Library. This page will discuss how to add items to your Zotero Library via your web browser, by using a standard number (ISBN, DOI), and by manually entering a citation in the Zotero application.
PDF Drag and Drop
You can drag a PDF file from your desktop into Zotero and the software will attempt to "read" the PDF and create a citation using the information in the PDF. Some PDFs do not allow for this and will not be able to create a citation. Luckily there are several other ways to add citations to Zotero (see below).
Via your web browser
To begin, please be sure to install the Zotero Connector for Chrome, Firefox, or Safari, in addition to the Zotero desktop app. See Downloads.
The Zotero Connector's save button is the most convenient and reliable way to add items with high-quality bibliographic metadata to your Zotero library. As you browse the web, the Zotero Connector will automatically find bibliographic information on webpages you visit and allow you to add it to Zotero with a single click.
For example, if you are reading a journal article online, the save button will change to the icon of a journal article (circled in red):

On a library catalog entry for a book, the save button will show a book icon:

Clicking the save button will create an item in Zotero with the information it has identified. On many sites, Zotero will also save any PDF accessible from the page or an open-access PDF that can be found for the saved item.
Standard Number (ISBN, DOI)
You can quickly add items to your library if you already know their ISBN, Digital Object Identifier (DOI), or PubMed ID.
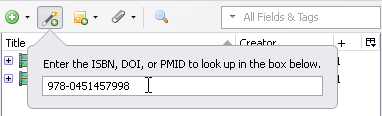
To add an item via one of these identifiers:
 ) at the top of the center column of the Zotero pane
) at the top of the center column of the Zotero paneTo enter multiple identifiers at one time, type the first identifier, then press Shift+Enter/Return, then type the remaining identifiers (one on each line). Once you've typed all the identifiers, press Shift+Enter/Return to import all the items at once. You can also paste a list of multiple identifiers (each on a separate line), then press Shift+Enter/Return to finish.
Zotero uses the following databases for looking up item metadata: Library of Congress and WorldCat for ISBNs, CrossRef for DOIs, and NCBI PubMed for PubMed IDs.
Manual Entry
Zotero is designed to help you avoid manual entry whenever possible. As a rule, you should save items to Zotero via your web browser rather than creating them manually. However, to add something manually:
 ) button at the top of the middle pane
) button at the top of the middle pane
Items in your Zotero library can be organized with collections and tags.
Collections allow hierarchical organization of items into groups and subgroups. Collections are helpful for filing items in meaningful groups (e.g., items for a particular project, from a specific source, on a specific topic, or for a particular course). You can import items directly to a specific collection or add them to collections after they are already in your library.
Tags (often called “keywords” in other contexts) allow for detailed characterization of an item. You can tag items based on their topics, methods, status, ratings, etc.
Are you using Microsoft Word, LibreOffice, or Google Docs? Zotero's word processor integration allow you to add citations and bibliographies directly from your documents.
Zotero's Quick Copy
Zotero's Quick Copy is the easiest way to quickly add references to a paper, email or blog post. Select your items in the center column and drag them into any text field. Zotero will automatically create a formatted bibliography for you!
To configure your Quick Copy preferences, open the Zotero preferences menu and select Export. From this tab you can do the following:
Set the default export format
Set up site-specific export settings
Choose whether you want Zotero to include HTML markup when copying
You can also use Quick Copy keyboard shortcuts to copy citations and bibliographies to your system clipboard and then paste them into documents. Default shortcuts are Ctrl/Cmd-Shift-C (bibliography) and Ctrl/Cmd-Shift-A (citations).
Right Click for Bibliography or Citations
To create a bibliography or a citations list in Zotero, highlight one or more references and then right-click (or control-click on Macs) to select “Create Bibliography from Selected Item(s)…”. Then select a citation style for your citation/bibliography format and choose either to create a list of Citations/Notes or a Bibliography. Then choose one of the following four ways to create your citation/bibliography:
Save as RTF will allow you to save the bibliography as a rich text file.
Save as HTML will allow you to save the bibliography as a HTML file for viewing in a web browser. This format will also embed metadata allowing other Zotero users viewing the document to capture bibliographic information.
Copy to Clipboard will allow you to save the bibliography to your clipboard to paste into any text field.
Print will send your bibliography straight to a printer.
Data Syncing
Data syncing with Zotero is free and unlimited, and it can be used without file syncing.
After creating a Zotero account, open the Sync pane of the Zotero preferences and enter your login information in the Data Syncing section. By default, Zotero will sync your local data with the Zotero servers whenever changes are made. To disable automatic syncing, uncheck the “Sync automatically” checkbox in this section. In addition to automatic syncing, you can sync manually at any time by clicking the “Sync with zotero.org” button on the right-hand side of the Zotero toolbar.
File Syncing
Data syncing syncs your library items, but doesn't sync attached files (PDFs, audio and video files, images, etc.). To sync these files, you can set up file syncing to accompany data syncing, using either Zotero File Storage or WebDAV.
Check out some tips from Zotero:
Locate items in your institution library or other databases
Visualize your library with Timelines
Community-developed Video Tutorials
